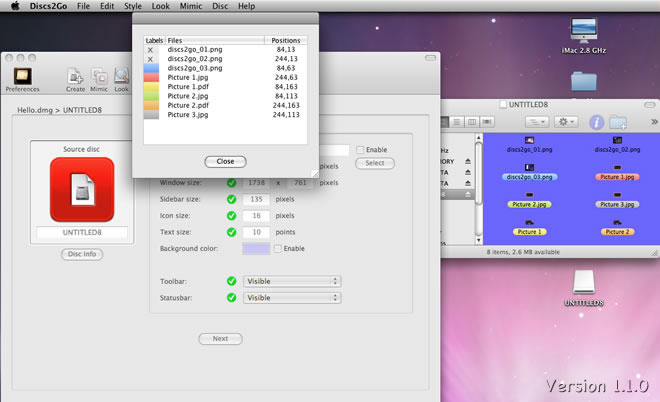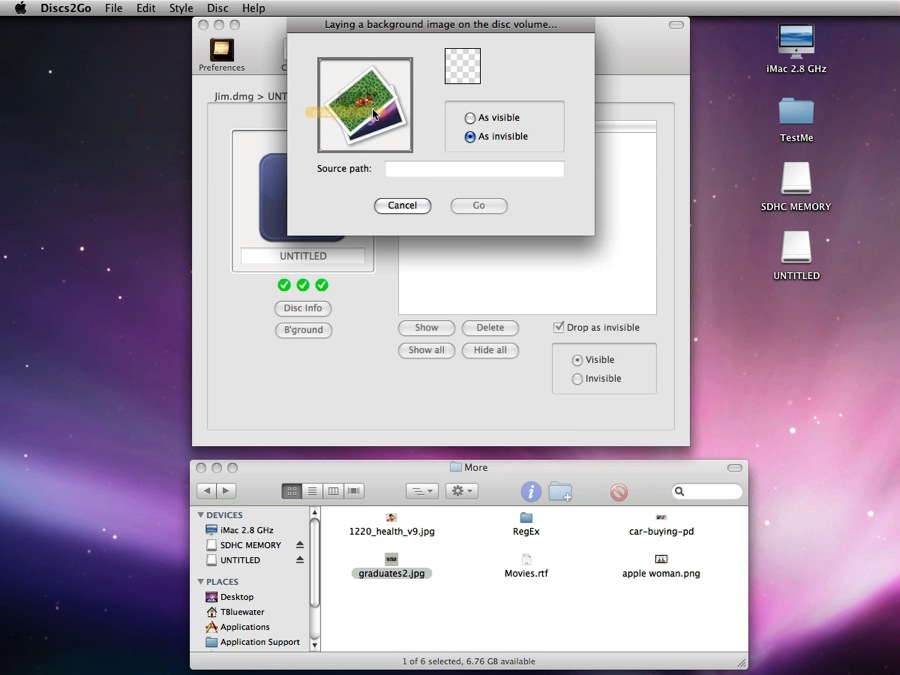| MacHouse Software |
Last updated: March 20, 2011
|
| Discs2Go - User's Guide |
Mimic is a feature that allows the user to copy the style of a source disc volume and similate it on a target Read/Write disc volume. If a source disc volume has a background picture, Mimic can copy and layer it on a target disc volume. If source and target disc volumes share the same files, whether there are 5 or 100 of them, Mimic can arrange them on the target disc volume exactly in the way they are arranged on the source volume. Why does one need a feature like Mimic? Think of a situation where you have to design the same style of disc volumes over and over. Maybe, you are updating software. So everything else is the same except the application file whenever you create a disc image. Using Mimic, you don't have to worry about where to position the files any more as long as their names haven't changed. You no longer have to go invisible OS-wide to lay a background image.
In order to mimic the style of a disc volume, first, drag and drop a source disc image (not a disc volume) onto the drop box. (See Screenshot 3c-1) Or there wouldn't be much else to do on this window as all text fields are uneditable for the moment. A source disc image does not have to be a Read/Write one. It can be a Read-only disc image. Discs2Go will mount its disc volume. While Discs2Go is analyzing data, do not close the volume window. If the bottom progress wheel disappears, you may close the window, though. (But do not eject the source disc volume.) And Discs2Go must have filled the window wth some numbers including
Mimic can also control settings such as
Notice that text fields will become editable after Discs2Go finishes analyzing data. (See Screenshot 3c-2.) You don't have to mimic the exactly same style. You can alter the numbers and the properties from the source disc volume in your way. And Discs2Go will realize them on a target disc volume. Mimic can copy the background image of a source disc volume if there's any and lay it on a target disc. When analyzing the data of a source disc image, Discs2Go will mount its disc volume and look for invisible image files. But the file name of the background image is not known. Nobody knows until you mount the disc volume. It's also possible that such file may be hidden inside an invisible folder, whose name may be... Unknown... Therefore, if necessary, you must click on the Select button to locate the background image manually. (See Screenshot 3c-3.)
Note that Mac OS X does not allow the user to lay a background image while changing the background color of a disc volume at the same time. Therefore, you must choose either background file or background color. (See Screenshot 3c-4.) Or choose neither of them. Remember, if you don't enable the checkbox button next to a path to the background image, Discs2Go will not lay it on a target disc volume. If all disc volume properties are set, click on the Next button. If you eject the source disc volume at this stage, the Next button will become inaccessible. It is also important to remember that you should not mount disc volumes sharing the same name. That's because Discs2Go or the operating system could not tell which volume comes from which disc image if multiple volumes sharing the same name appear on the desktop. Next, a smaller window will take the place. Drag and drop a disc image containing a target volume. (See Screenshot 3c-5.) Discs2Go can only work on Read/Write disc images. It doesn't work on Read-only or compressed disc images. So Discs2Go will perform a series of quick tests to see if the disc image you are importing is writable. If it's writable, you will see three green symbols. And the Go button will become clickable. (See Screenshot 3c-6.)
Screenshot 3c-7 shows the window of a target volume to the left and the window of a source volume to the right. The target volume did not share any of the files with the source. So Discs2Go did not arrange file positions on the source disc volume.
Look is the third component of Discs2Go we introduce here. As the name suggests, it allows the user to look inside the volume of a disc image. Right... It could be just the matter of double-clicking on a disc volume. Well, that's not it. Look is more complicated and useful. For example, you can toggle between 'visible' (viewing visible contents) and 'invisible' (viewing invisible contents) with a click of Mouse. Also, you can import files/folders as visible or invisible ones. Anyway, to start with, let's drag and drop a disc image on the drop box. (See Screenshot 3d-1.) If the view mode is set to 'Visible,' the file list should only show visible files. (Screenshot 3d-2.) Or switch to the list of invisible files by selecting 'Invisible.'
If you want to delete a file, select one on the file list, first. Then click on the Delete button. (Screenshot 3d-3.) If 'Delete confirmation' is enabled in Preferences, you will get a delete confirmation dialog every time you attempt to delete a file.
Clicking on 'Yes' does not necessarily guarantee that Discs2Go will delete any file you've selected. You should notice by now that there are three green confirmation symbols. They'll appear every time you drag and drop a disc image. These three green symbols collectively indicate that the disc image is writable, which also means that you can delete files. If one of them is red, it's possible that the selected disc image is Read-only or compressed. If the disc image is writable, choosing 'Yes' will immediately let Discs2Go delete the selected file. And the file list will refresh itself instantly. (Screenshot 3d-4.) This file list also serves as a drop box. So you can drag and drop files, one at a time, directly onto it. And the file list will, again, refresh itself instantly. By default, Discs2Go will transfer files as visible ones to the selected disc volume. You can easily transfer them as invisible ones to the selected disc volume. Simply, enable Drop as invisible. (Screenshot 3d-5.) With this checkbox enabled, every time you drag and drop a file onto the file list, Discs2Go will copy and transfer it to the selected disc volume.
Next, let's click on the button that says B'ground. (Screenshot 3d-6.) This button should be grayed out if the disc image is not writable. As shown in Screenshot 3d-7, a small window will pop up, allowing you to drag and drop an image file (BMP, JP2, JPEG, PICT, PNG, PSD, TIFF...). Make sure you choose As visible or As invisible. (Screenshot 3d-8.) By default, this radio button is set to 'As invisible.' If you choose the latter and then click on the Go button, Discs2Go will use the selectd file to lay a background image, making the file invisible.
Screenshot 3d-9 shows that Discs2Go used the selected graphic file (graduates2.jpg) as the background image of UNTITLED.
|