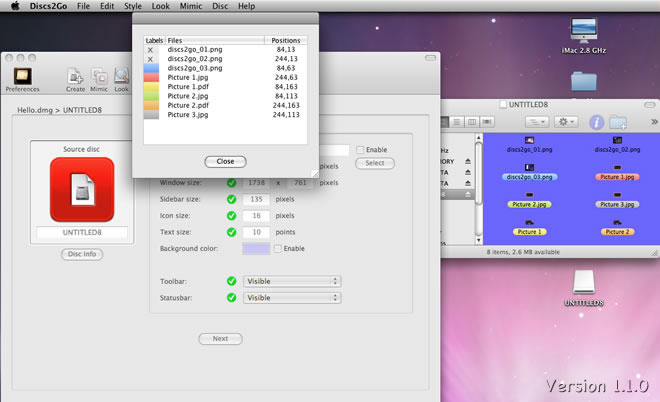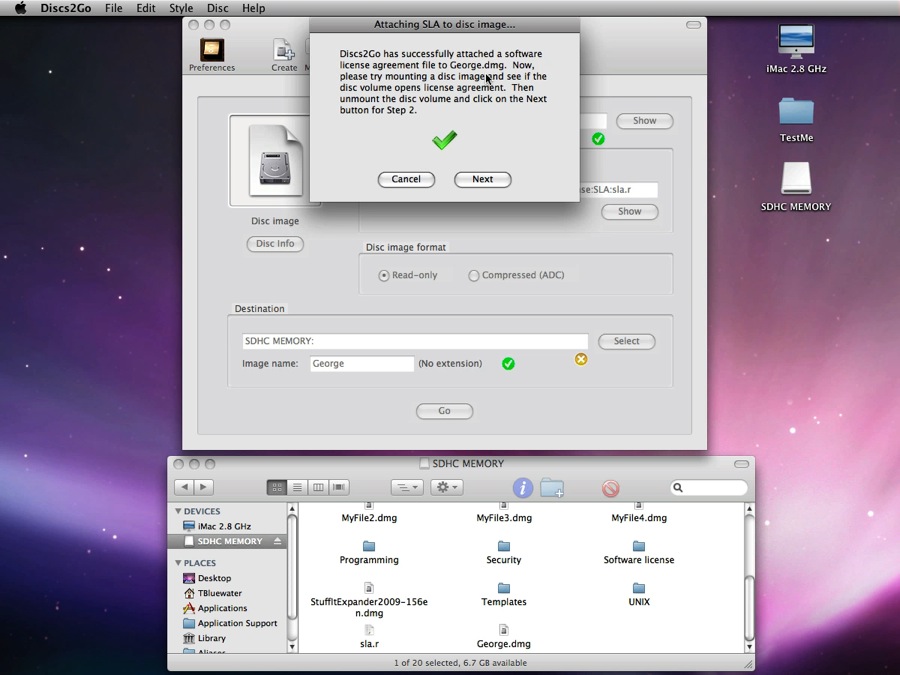| MacHouse Software |
Last updated: March 20, 2011
|
| Discs2Go - User's Guide |
3d. SLA SLA is an acronym for software license agreement. We first introduced this feature to Little Disc+. We have imported it to Discs2Go with some improvment. This feature has two folds.
Basically, all you need to do under Create is point Discs2Go to the location where you have SLAResources. If you have already created a path to SLAResources in Preferences, you should have a green symbol next to 'SLAResources.' Or you can drag and drop this file onto the drop box at the top. (See Screenshot 3d-1.) This yellow symbol, as opposed to the red one, tells you to be cautious. Only one of the source fields needs to be filled. And if the destination path is valid, the Convert button will become accessible. (See Screenshot 3d-2.) There's no need to specify the file name. Discs2Go will create a file at the destination, naming it sla.r.
So what exactly is SLAResources? It was a resource file distributed by Apple. It was available at Apple Developer at least till the beginning of September, 2010. It seems that it's no longer available. The direct FTP path was
Anyway, a problem with the SLA package Apple is or was distributing is that it's too old. SLAResources could be edited to write your own agreement note with ResEdit, which has never made it to OS X. For more information on how to customize SLAResources, you may read this article.
Creating an sla.r file should take about 2.5 seconds after you press the Convert button. Once you create one, you can use it over and over to attach the same license note to disc images. Now, let's switch to the Attach tab.
Under this tab, you need to drag and drop a Read/Write disc image onto the drop box. (See Screenshot 3d-4.) This disc image is one to which you want to attach software license agreement. By opening Disc Info, you can tell whether or not the selected disc image already has software license agreement. (See Screenshot 3d-5.) Anyway, attaching software license agreement to a disc image requires two resources, Rez (a UNIX command-line tool) and sla.r. By this time, you should make a link to both of them in Preferences. Note that a final disc image will be read-only or compressed one. By default, Discs2Go selects read-only. Moreover, alhough a source disc image must be a Read/Write one, it will never be altered in any way.
Finally, if you are ready, click on the Go button. And a progress window will open. (See Screenshot 3d-6-7.) You can click on the abort button at any time on this window to stop the process.
Whether or not the attachment process is successful, Discs2Go will open a small window. If it's successful, Discs2Go will request you to mount the disc volume and see if software agreement opens. (See Screenshot 3d-8-9.) If it's acceptable, unmount the disc volume and click on the Next button. This will be the final step. And Discs2Go will flatten the disc image into one resource fork.
|